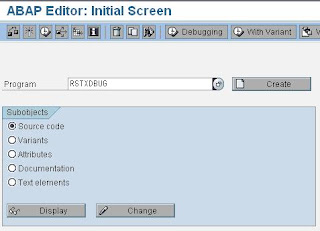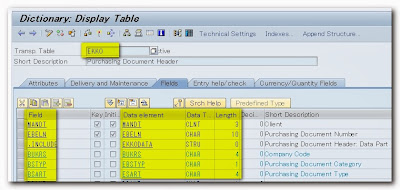REPORT YYZZYY_TWO_ALV.
DATA: ok_code LIKE sy-ucomm,
gt_sflight TYPE TABLE OF sflight,
grid1 TYPE REF TO cl_gui_alv_grid,
grid2 TYPE REF TO cl_gui_alv_grid.
* splitter control
DATA splitter TYPE REF TO cl_gui_easy_splitter_container.
* container for the splitter control
DATA container TYPE REF TO cl_gui_custom_container.
* containers created by the splitter control
DATA container_1 TYPE REF TO cl_gui_container.
DATA container_2 TYPE REF TO cl_gui_container.
* load control framework definition
TYPE-POOLS cndp.
*---------------------------------------------------------------------*
* MAIN *
*---------------------------------------------------------------------*
SELECT * FROM sflight INTO TABLE gt_sflight.
CALL SCREEN 100.
*&---------------------------------------------------------------------*
*& Module STATUS_0100 OUTPUT
*&---------------------------------------------------------------------*
* text
*----------------------------------------------------------------------*
MODULE status_0100 OUTPUT.
SET PF-STATUS 'MAIN100'.
set TITLEBAR '100'.
IF container_1 IS INITIAL.
* create a container for the splitter control
CREATE OBJECT container
EXPORTING container_name = 'CUSTOM'.
* create the splitter control
CREATE OBJECT splitter
EXPORTING parent = container
orientation = 1. "0-horizontal; 1-vertical
* get the containers of the splitter control
container_1 = splitter->top_left_container.
container_2 = splitter->bottom_right_container.
* create the picture controls inside the containers of the splitter
CREATE OBJECT GRID1
EXPORTING I_PARENT = container_1.
CALL METHOD GRID1->SET_TABLE_FOR_FIRST_DISPLAY
EXPORTING I_STRUCTURE_NAME = 'SFLIGHT'
CHANGING IT_OUTTAB = GT_SFLIGHT.
CREATE OBJECT GRID2
EXPORTING I_PARENT = container_2.
CALL METHOD GRID2->SET_TABLE_FOR_FIRST_DISPLAY
EXPORTING I_STRUCTURE_NAME = 'SFLIGHT'
CHANGING IT_OUTTAB = GT_SFLIGHT.
endif.
ENDMODULE. " STATUS_0100 OUTPUT
*&---------------------------------------------------------------------*
*& Module USER_COMMAND_0100 INPUT
*&---------------------------------------------------------------------*
* text
*----------------------------------------------------------------------*
MODULE user_command_0100 INPUT.
CALL METHOD container->free.
LEAVE PROGRAM.
ENDMODULE. " USER_COMMAND_0100 INPUT