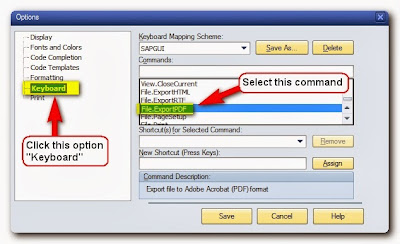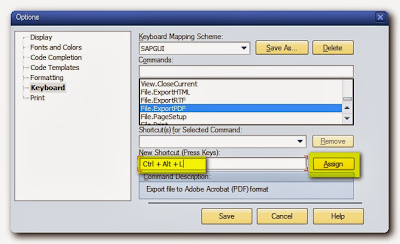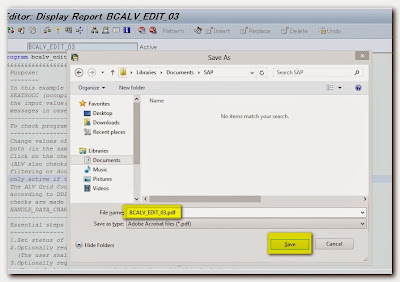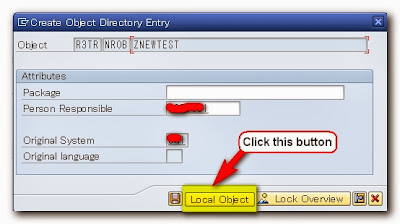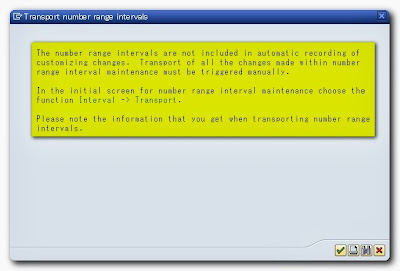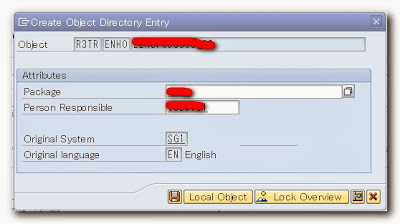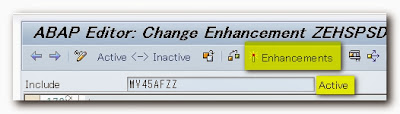Good morning people around the world. Its me again doing some blogs. Sharing to you some tips and tricks in the SAP world. Well, before I start my topic today, just want you to know that our country was hit by one of the strongest typhoons on earth this year named "Yolanda". Thank God and it did not hit directly Manila, the capital of the country where millions of people are living. Just recently, Bohol in the Visayan island was hit another 7.2 magnitude earthquake which causes more than 200 people died. Anyway, let us pray together to all our brethren who were in the midst of this natural calamity.
So to begin my discussion today, I will share to you a great tutorial which I know it will be beneficial to all. Many SAP systems have customized developments. In relation to it, there are custom tables also that were created by the ABAP developers. Now, the question of many developers is, how can they back up their tables into their laptops or computers? Just like in my previous blog which I tackled on how to download your ABAP code into PDF file, now what we want to download into our own computer is the structure of our custom table that we created?
Why do we need to download the structure of our custom tables? Basically, we need to have a copy of it as for our future reference. Actually, in other databases like MySQL, there is that functionality of IMPORT/EXPORT which you can download the whole database into your computer. But in SAP, this feature is not supported. What SAP offers is the transport system from one system to another but not into your own computer.
So in this tutorial, I will discuss to you a simple way to back-up your custom tables into your local drive. Just follow the steps below:
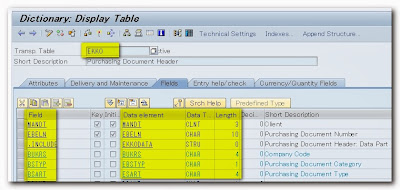
2. In the file menu, click Utilities->Database Object->Display.
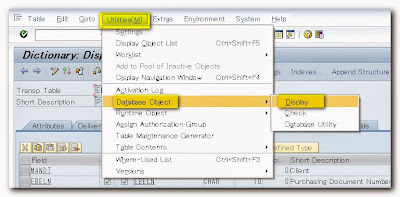
3. A new screen like this one below appears showing the structure of the table. Please take note that the data elements were replaced with elementary data types.
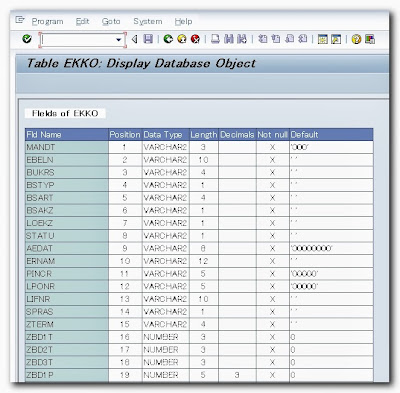
4. Normally, when we download, we go to System ->List->Save. But as you can see, all options are disabled.

5. In order to download it, put your mouse cursor anywhere in the table then right-click it. From the context menu, select View Source.
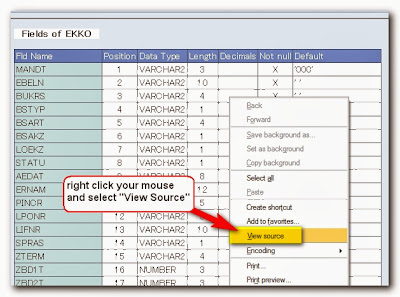
5. A notepad then appears displaying the source code of the table. This is an HTML format.
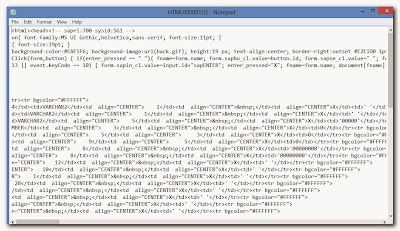
6. Click the Save in the file menu. This dialog appears. Then save your file anywhere now into your local drive. Remember, since this is an HTML file, save this way, your filename must end with .html, so example, table_ekko.html. And the last reminder is, change the "Save as type" into "All files" (Please refer to screenshot below).
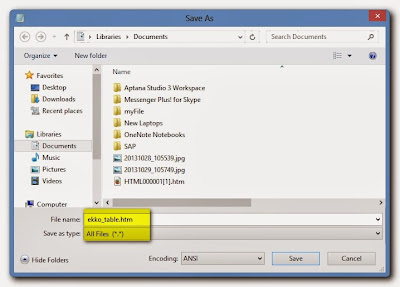
7. Congratulations. you have now a copy into your local drive the custom table you created. Go to the directory where you save your file. Open it and it will look the same as the one in SAP.

So to begin my discussion today, I will share to you a great tutorial which I know it will be beneficial to all. Many SAP systems have customized developments. In relation to it, there are custom tables also that were created by the ABAP developers. Now, the question of many developers is, how can they back up their tables into their laptops or computers? Just like in my previous blog which I tackled on how to download your ABAP code into PDF file, now what we want to download into our own computer is the structure of our custom table that we created?
Why do we need to download the structure of our custom tables? Basically, we need to have a copy of it as for our future reference. Actually, in other databases like MySQL, there is that functionality of IMPORT/EXPORT which you can download the whole database into your computer. But in SAP, this feature is not supported. What SAP offers is the transport system from one system to another but not into your own computer.
So in this tutorial, I will discuss to you a simple way to back-up your custom tables into your local drive. Just follow the steps below:
Steps:
1. First, open your custom table using SE11. What I used as an example here is EKKO which is a standard table.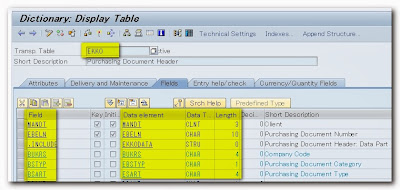
2. In the file menu, click Utilities->Database Object->Display.
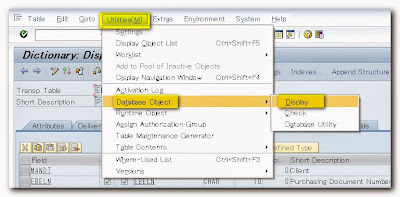
3. A new screen like this one below appears showing the structure of the table. Please take note that the data elements were replaced with elementary data types.
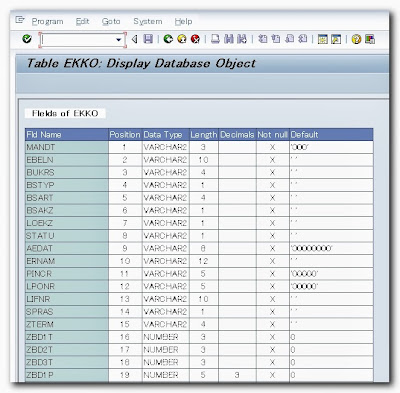
4. Normally, when we download, we go to System ->List->Save. But as you can see, all options are disabled.

5. In order to download it, put your mouse cursor anywhere in the table then right-click it. From the context menu, select View Source.
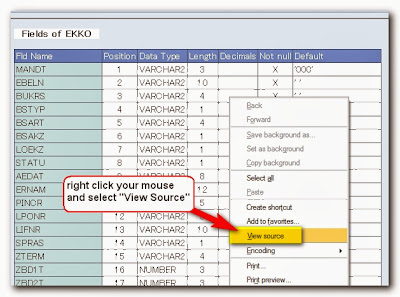
5. A notepad then appears displaying the source code of the table. This is an HTML format.
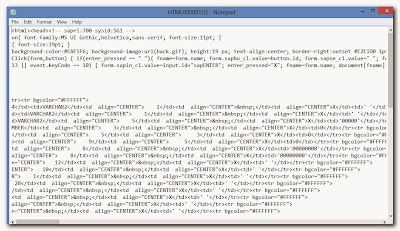
6. Click the Save in the file menu. This dialog appears. Then save your file anywhere now into your local drive. Remember, since this is an HTML file, save this way, your filename must end with .html, so example, table_ekko.html. And the last reminder is, change the "Save as type" into "All files" (Please refer to screenshot below).
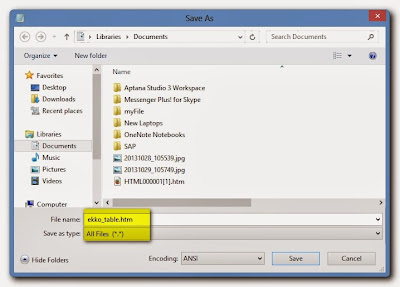
7. Congratulations. you have now a copy into your local drive the custom table you created. Go to the directory where you save your file. Open it and it will look the same as the one in SAP.
Sample Result: